 รูปภาพหลังเปลี่ยน background |  รุปภาพก่อนเปลี่ยน bakground |

ภาพที่ 1 แสดงหน้าต่างเมนู จัดหน้า
ขั้นตอนที่ 1 เปิดโปรแกรม Photoscape คลิ๊กที่เมนูจัดหน้า
ขั้นตอนที่ 2 ลากรูปภาพที่ต้องการเปลียน background และรุปภาพที่ต้องการนำมาเป็น background วางตรงพื้นที่ทำงานในโปรแกรม ข้อสังเกตว่า ภาพที่ต้องการเปลี่ยน background และ ภาพที่ต้องนำมาทำbackground ต้องมีขนาดและรุปทรง เหมือนกันนะคะ
ขั้นตอนทีี่ 3 บันทึกภาพที่ได้
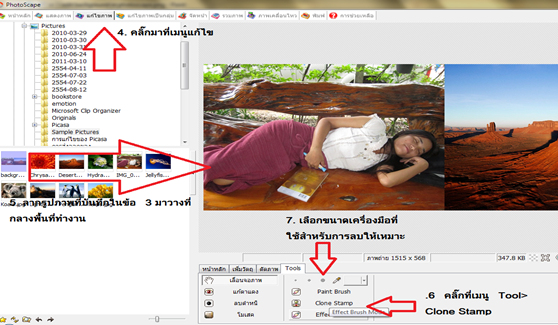
ภาพที่ 2 แสดงหน้าต่างเมนูแก้ไขรูปภาพใน Photoscape
ขั้นตอนที่ 4 คลิ๊กที่เมนูแก้ไขในโปรแกรม Photoscape
ขั้นตอนที่ 5 ลากรุปภาพจากขั้นตอนที่ 3 ที่สร้างไว้มาวางตรงกลางพื้นที่ทำงาน
ขั้นตอนที่ 6 คลิ๊กที่เมนู Tool> Clone stamp
ขั้นตอนที่ 7 เลือกขนาดของแปรงที่ต้องการใช้สำหรับลบพื้นหลัง เลือกให้เหมาะสม

ภาพทีี่ 3 กำหนดจุดเร่ิมต้นในการเปลี่ยน background
ขั้นตอนที่ 8 นำเมาส์มาคลิ๊กที่ ภาพที่ต้องการนำทำเป็น background โดยคลิ๊กที่จุดเริ่มต้นที่ต้องการนำมาทำเป็น background
ขั้นตอนที่ 9 ลากเมาส์มาที่ จุดเริ่มต้นที่ต้องการเปลี่ยน background สังเกตว่าจะมีเส้นเป็นเส้นประ เชื่อมต่อระหว่าง ภาพที่ต้องการนำมาทำเป็น background และภาพที่ต้องการเปลี่ยน background

ภาพทีี่ 4 การเลือกเครื่องมือ Clone stamp สำหรับเปลี่ยนพื้นหลัง
ขั้นตอนที่ 10 ลากเมาส์เพื่อทำการลบพื้นหลังของภาพต้นฉบับที่ต้องการเปลี่ยนพื้นหลัง จะสังเกตว่า เมื่อลบภาพที่ต้องการเปลี่ยนพื้นหลัง สิ่งที่ปรากฏขึ้นคือ ภาพที่ต้องการนำมาเป็นพื้นหลังจะเข้ามาแทนที่

ภาพที่ 5 เครื่องมือตัดภาพ เพื่อเลือกตัดเฉพาะในส่วนที่ต้องการใช้งาน
ขั้นตอนที่ 11 หลังการเปลี่ยนพื้นหลังจนเสร็จสิ้น คลิ๊กที่เมนุตัดภาพ ลากเมาส์ครอบรูปภาพบริเวณที่ต้องการนำมาใช้งาน แล้วคลิ๊กที่ตัดภาพ ดังรูป

ภาพที่ 6 บันทึกภาพที่เปลี่ยนพื้นหลังเก็บไว้ใช้งาน
ขั้นตอนที่ 12 บันทึกภาพที่ผ่านการเปลีี่ยน background แล้วเก็บไว้ใช้งานจ้า ….
เสร็จสิ้นกระบวนการเปลี่ยน background ให้กับรุปภาพด้วยฟรีแวร์ Photoscape แล้วค่ะ เห็นไหมว่าไม่ยากเลย
วีดีโอศึกษาเพื่มเติมการเปลี่ยนพื้นหลัง ( background )ให้รูปภาพในโปรแกรม Photoscape
2 ความคิดเห็น
Write ความคิดเห็นทำไมผมทำไม่ได้ครับ
Reply@Worrapong คะ ติดตอนไหนคะ ปัจจุบันดิฉันก็ยังใช้วิธีนี้ในการลบ background รูปภาพด้วย photoscape อยู่ค่ะ
ReplyEmoticonEmoticon