วิธีการในการอัพโหลดไฟล์งานนำเสนอประเภท PowerPoint ใช้งานอินเตอร์เน็ตมีหลายทางเลือก เช่น ฝากไฟล์กับเวบไซต์ให้บริการอย่าง Slideshare หรือแปลงไฟล์ PowerPooint เป็นวีดีโอก่อนอัพโหลดไปยังเวบไซต์แชร์ไฟล์วีดีโอ แต่วันนี้ดิฉันมีอีกหนึ่งทางเลือกมาให้เพื่อน ๆ บนโลกออนไลน์เลือกใช้งานกันค่ะ เป็นวิธีการในการอัพโหลดไฟล์งานนำเสนอ PowerPoint ซึ่งสามารถเลือกใช้ได้ทั้ง PowerPoint 2010 และ PowerPoint 2007 แน่นอน
ตามมาดูวิธีการในการอัพโหลดไฟล์งานนำเสนอ PowerPoint บน Youtube กันค่ะ
ขั้นตอนแรก ใหเปลี่ยนไฟล์นำเสนอ PowerPoint เป็นรูปภาพเสียก่อน
1. เปลี่ยนสไลด์นำเสนอเป็นรูปภาพ png หรือ Jpg ด้วย ดิฉันขอยกตัวอย่าง บันทึกเป็นไฟล์ png ด้วยคำสั่ง บันทึกและส่ง >png
2. หน้าต่างให้บันทึกภาพสไลด์ใน PowerPoint ปรากฏขึ้น ให้ตั้งชื่อ เลือกโฟลเดอร์ที่จัดเก็บ แล้วคลิ๊ก บันทึก
3. หน้าต่างถามความต้องการในการบันทึกสไลด์ทุกเฟรมเป็นภาพนิ่งเลยหรือไม่ ให้คลิ๊ก ทุกภาพนิ่ง
4. รอไม่นานนัก จะปรากฏข้อความสไลด์จาก PowerPoint 2010 ทุกเฟรมที่เรามี จะถูกเปลี่ยนเป็นไฟล์รูปภาพ ในโฟลเดอร์ที่กรอบข้อความแจ้ง ( D:\DCIM\งานนำเสนอ55.png)
เรียบร้อยแล้วค่ะ ในขั้นตอนแรก อาจจะคิดว่ายาก จริง ๆ แล้วแป๊บเดียวเสร็จค่ะ ส่วนใครใช้โปรแกรม Microsoft PowerPoint 2007 มีวิธีการในการบันทึกสไลด์จากทุกเฟรมใน PowerPoint เป็นรูปภาพคล้าย ๆ กัน หรืออาจเพิ่มเติมได้จากบทความนี้ค่ะ เปลี่ยน slide จาก Powerpoint เป็น รูปภาพ Jpg
เอาหล่ะค่ะ ขั้นตอนที่ 2
มาเร่ิ่มอัพโหลดไฟล์งานจาก PowerPoint ที่เราแปลงเป็นรุปภาพเรียบร้อย ขึ้นไปโชว์บน Youtube กันดีกว่า
1. ให้ล็อกอินเข้าใช้งานเวบไซต์ Youtube คลิ๊กที่เมนูอัพโหลดด้านบนสุด จะเห็นเมนูย่อยให้เลือก คือ ภาพสไลด์รูปภาพ ให้คลิ๊กที่ สร้าง
2. หน้าต่างให้เลือกรูปภาพที่ต้องการนำไปสร้างเป็นสไลด์รุปภาพจะปรากฏขึ้นมา ให้เราไปที่โฟลเดอร์ที่เราแปลงจาก PowerPoint เป็นรูปภาพ แล้วจัดเก็บไว้ในโฟลเดอร์ที่แจ้ง ในข้อ 4 ของขั้นตอนที่ 1 เลือกรุป ภาพทั้งหมดในโฟลเดอร์ คลิ๊ก Open
3. ขั้นตอนถัดมา มาปรับแต่งการแสดงผล โดยปรับแต่ง เสียง ระยะเวลาการเล่นสไลด์ เอฟเฟค การเปลี่ยนภาพ ให้กับ รูปที่เราอัพโหลดขึ้น จนได้การแสดงผลที่พึงพอใจแล้ว ให้คลิ๊ก อัพโหลด
4. หลังคลิ๊กอัพโหลด ก็เหลือขั้นตอนสุด้ท้าย คือรอให้ภาพจาก PowerPoint ของเราถูกอัพโหลดไปบน Youtube ก่อนเรื่มนำเสนอออนไลน์ ควรปรับแต่ง ชื่อวีดีโอใน Youtube ของเรา เพิ่มคำอธิบาย ใส่ แท็ก และ จัดหมวดหมู่ของวีดีโอ ให้เรียบร้อย เพื่อให้ค้นหาได้ง่ายขึ้น หลังจากนั้น คลิ๊กบันทึก เป็นการเสร็จสิ้นขั้นตอนในการอัพโหลดไฟล์ PowerPoint ไปยัง Youtue วีดีโอเรียบร้อยแล้วค่ะ เข้าไปชื่นชมผลงานของตนเองได้เลย
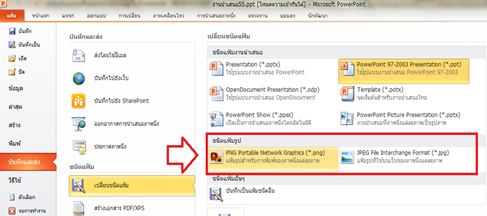







EmoticonEmoticon