สวัสดีปีใหม่ไทยงาม ๆค่ะ ทุกท่่าน ช่วงเทศกาลเห็นหลายคนเล่นน้ำกันอย่างมีความสุข ก็พลอยสุขใจไปกะเค้าด้วย ส่วนดิฉันอากาศร้อน ๆ แบบนี้ ขอนอนเล่นในเปลหลังบ้าน อ่านหนังสือ ดูหนัง ฟังธรรมะ นี่เป็นสุดยอดบรมสุขแล้วค่ะ อาจเป็นเพราะความุสุขของคนแต่ละคนไม่เหมือนกันก็เป็นได้ และการเขียนบทความร่วมแชร์เป็นเวบบล็อกก็เป็นอีกความสุขที่มาพร้อมวันหยุดเช่นนี้ด้วยค่ะ วันนี้ไปดาวน์โหลดโปรแกรมสร้าง animation แบบ 3d มานั่งพลิกไปพลิกมา ดาวน์โหลดคู่มือมานั่งอ่าน เปิด Youtube ดู กะว่าจะต้องเรียนรู้ก่อนเปิดเทอมให้ได้ หมายมั่นปั้นมือ ว่าชื่อผู้สร้าง Animation แนวหน้าจะต้องมีชื่อข้าพเจ้าอีกคนละน๊า…..แต่แล้ว …..ผ่านมา 2 วันเมนูโปรแกรมก็ยังหาไม่เจอ ชิ้นงาน animation สักช้ินก้ยังไม่ปรากฏ ไหน ๆ ก็ไหน ๆ หยิบเอาโปรแกรม powerpoint มาลองทำ Animation แบบง่าย ๆ ดูก่อนแล้วกัน ไอ้ที่ยาก ๆ ชื่อเสียงระดับแนวหน้าหรือแนวหลัง เก็บไว้ให้ลุกมันเรียนต่อเอาดีกว่า
หลังเรียนรู้การสร้าง animation แบบง่ายๆ ใน powerpoint ขอเก็บความรู้้นี้มาร่วมแชร์ค่ะ รับรองว่าดิฉันทำได้ คุณก็ทำได้และน่าจะดีกว่าดิฉันอีกแน่ ๆ ค่ะ
รูปที่ 1 การสร้างภาพนิ่งใน powerpoint
1. เปิดโปรแกรม Microsoft PowerPoint ขึ้นมา คลิ๊กที่สร้าง > งานนำเสนอเปล่า
รุปที่ 2 เพิ่มพืนหลังใน powerpoint
2. เพิ่มพื้นหลังให้งาน animation ของเราสักนิด ที่เมนูแฟ้ม รูปภาพ > เลือกรูปภาพเป็นพื้นหลัง > เปิด
รุปที่ 3 ปรับแต่งภาพพื้นหลังให้พอดีกับสไลด์
3. จับลากขยายภาพพื้นหลังให้พอดีกับสไลด์ใน Powerpoint
รูปที่ 4 เมนูรูปร่างสำหรับสร้างการ์ตูนอย่างง่าย
4 ขั้นต่อไปดิฉันจะสร้างการ์ตูน จากรุปร่างในโปรแกรม Powerpoint นี่หล่ะค่ะ จับมาประกอบเป็นการ์ตูนแบบง่าย ๆ ที่เมนุ แทรก > รูปร่าง > ลากรุปร่างมาวาดให้เป็นการ์ตูน
รูปที่ 5 เมนูรุปแบบ สำหรับปรับแต่งการ์ตูน การแสดงผล สีสันของสไลด์
5. อย่าหัวเราะไป ดิฉันไม่ค่อยมีหัวด้านศิลปะ แต่พอจะรู้เรื่อง เทคโนโลยีบ้าง การ์ตูนที่ทำก็ได้แค่นี้หล่ะค่ะ ปรับแต่งรูปร่างต่าง ๆให้เป็นการ์ตูนตามจินตนาการของแต่ละคนนะคะ สามารถปรับแต่งรูปทรง สีสรร ตัวการ์ตูนเหล่านี้ได้ที่เมนูรูปแบบค่ะ
รูปที่ 6 รวมองค์ประกอบในตัวการ์ตูนให้เป็นอันเดียวกัน
6. หลังจากนำรูปร่างมาประกอบเป็นตัวการ์ตูน จับส่วนประกอบเข้าด้วยกัน ด้วยการกด shift ที่คีย์บอร์ด เอาเมาส์ชี้ที่รูปร่างต่าง ๆ เช่น แขน ขา ใบหน้า ให้ครบทุกส่วน สังเกตว่าแต่ละส่วนจะมีปุ่มกลม ๆ ขาวๆ เล็ก ๆ บอกขอบเขตของแต่ละส่วน แล้วคลิ๊กขวา เลือก จัดกลุ่ม เพื่อรวม ส่วนต่าง ๆที่สร้างให้เป็นรูปเดียว
รูปที่ 9 จัดวางการ์ตูนให้เล่นใน Powerpoint
7. เอาหล่ะค่ะ หลังจากรวมองค์ประกอบในตัวการ์ตูนให้เป็นหนึ่งเดียวเรียบร้อย ดิฉันจะลากตัวการ์ตูนไปไปอยู่ ท้ายสุดของถนนในรูปที่เป็นพื้นหลัง ตั้งใจให้ตัวการ์ตูนเดิมมาตามท้องถนน เมื่ออยู่ที่ปลายทางตัวการ์ตูนก็ต้องเล็ก ลง ดิฉันก็เลยต้องย่อตัวการ์ตูน โดยลากปุ่มขาว ๆ ให้ย่อลง จนได้ขนาด
รูปที่ 10 คัดลอกสไลด์โชว์ใน powerpoint
8.สไลด์แรก ตัวการ์ตูนอยู่ปลายถนน เมื่อเดินมาเรื่อย ๆ ดิฉันก็ใช้วิธีสร้างสไลด์ใหม่ ขึ้น โดยคลิ๊กขวา คัดลอกสไลด์แรก
รูปที่ 11 สร้างสไลด์ใหม่ใน Powerpoint
9.คัดลอกสไลด์ที่ 1 มาวางเป็นสไลด์ที่ 2 แก้ไขการ์ตูนให้สไลด์ที่สอง ให้เดิมขึ้นมาข้างหน้าถนน เพิ่มขึ้น และขยายตัวการ์ตูนให้ใหญ่ขึ้น เพราะใกล้ตาคนมอง
10. คัดลอกสไลด์ที่ 2 ไปวางเป็นสไลด์ที่ 3 แล้วจับตัวการ์ตูนเดินมาด้านหน้าทีละน้อย และค่อย ๆขยายตัวการ์ตูนขึ้น ทำเช่นนี้ไปเรื่อย ๆ หลาย ๆ เฟรม จนกระทั่งตัวการ์ตูนเดินมาถึงด้านหน้าของถนน
รุปที่ 12 การยกเลิกการจัดกลุ่มเพื่อปรับเปลี่ยนอิริยาบทให้ตัวการ์ตูน
11. สไลด์สุดท้ายดิฉันต้องการเปลี่ยนให้ตัวการ์ตูนยืนตรงและพนมมือไหว้ ดังนั้นในสไลด์สุดท้าย ดิฉันจึงเข้าไปคลิีกขวาที่ตัวการ์ตูน เลือก จัดกลุ่ม > ยกเลิกการจัดกลุ่ม เพื่อแยกส่วนประกอบในตัวการ์ตูนออกจากกันให้แก้ไขได้
รูปที่ 13 ปรับแต่งอิริยาบท โดยใช้เมนูรูปแบบเข้าช่วย
12 ต่อจากนั้นในเมนูรูป แบบ ใช้การหมุน หมุนแขนและขาให้เป็นรูปการ์ตูนยืนตรงและสวัสดี เมื่อได้การ์ตูนตามต้องการ จึงกลับไปรวมกลุ่มองค์ประกอบของตัวการ์ตูนดังเช่นในขั้นตอนที่ 6 อีกครั้ง
รูปที่ 14 ปรับแต่งการสแดงเวลาใน powerpoint
13. เสร็จแล้วค่ะ ต่อจากนั้นมาตั้งค่าสไลด์เล่นอัตโนมัติ ที่เมนูการเปลี่ยน ตั้งเวลาให้แต่ละสไลด์คลิีก นำไปใช้ทั้งหมด
รูปที่ 15 ทดลองเล่นภาพนิ่งใน PowerPoint
14 ดุผลงานกันหน่อยค่ะ คลิ๊กเล่นตั้งแต่ต้นที่เมนู การนำเสนอภาพนิ่ง
ความรู้พื้นฐาน จึงจะสามารถต่อยอดไปได้ เอาไปลองปรับใช้กันดูนะคะ
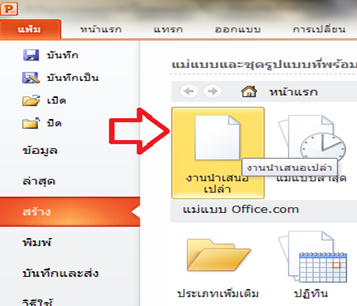













EmoticonEmoticon