วันนี้ผ่านไปเจอน้องที่ทำงาน นั่งแต่งภาพ เพื่อที่จะเอามาจัดบอร์ด เธอใช้วิธี ใส่กรอบทีละภาพ ทีละภาพ เห็นแล้วเหนือยแทน จึงนำเสนอวิธีใช้งานโปรแกรม Photoscape เพราะโปรแกรม Photoscape เป็นฟรีแวร์ที่แต่งภาพง่ายๆ ใช้ได้จริง แถมประยุกต์ใช้ได้หลากหลาย สามารถเพิ่มกรอบสวยๆหลากหลายแบบในภาพถ่ายได้พร้อมๆ กัน ไม่ต้องมานั่งแต่งภาพทีละภาพ ปรากฏว่าน้องชอบใจ เธอจึงนำไปใช้ วันหลังถัดมา กรอบต่างๆที่มีในโปรแกรม Photoscape ไม่หลากหลายพอ เธอจึงพกคำถาม ว่า ทำอย่างไรจะได้กรอบใส่รูปถ่ายได้หลากหลาย ใน Photoscape ตามต้องการ วันนี้ดิฉันมีคำตอบมาร่วมแชร์ค่ะ
ภาพที่ 1 ภาพถ่ายใส่กรอบพร้อม ๆ กันหลายๆ ภาพ
การใส่กรอบให้ภาพถ่ายพร้อมๆ กันหลายๆ ภาพแบบภาพที่ 1 ด้านบน นี้ง่ายๆ แถมกรอบภาพเหล่านี้ก็ค้นหาเพิ่มเติมได้ง่าย ๆทางอินเตอร์เน็ต ดังนี้ค่ะ
ภาพที่ 2 ค้นหากรอบรูปสวย ๆในเน็ต นามสกุล .png
ขั้นตอนที่ 1 ค้นหากรอบรูปที่ต้องการใช้งานจาก Google นี่หล่ะค่ะ โดยอาจใช้คำค้นว่า Frame +png นั่นหมายถึง ค้นหากรอบภาพ ( frame) ที่เป็นนามสกุลรูป .png มีให้เลือกดาวน์โหลดทั่วๆ ไป ค่ะ แถมมีให้เยอะอีกต่างหาก เลือกกันไม่หวาดไม่ไหว ย้ำว่า ต้องใช้ไฟล์รูปที่เป็นกรอบ นามสกุล .png นะคะ
ภาพที่ 3 บันทึกกรอบรูป png ไว้ใช้งาน
ขั้นตอนที่ 2 เมื่อเจอกรอบรูปที่ต้องการใช้งาน ( นามสกุลไฟล์ .png) แล้วเลือกบันทึกภาพดังกล่าวมาใช้งานได้เลยค่ะ เลือกบันทึกไว้ในโฟลเดอร์ที่จำได้ง่ายด้วยนะคะ จะได้ใช้งานอย่างรวดเร็ว
ภาพที่ 4 ใช้งานเมนูแก้ไขภาพเป็นกลุ่มใน Photoscape
ขั้นตอนที่ 3 เปิดโปรแกรม Photoscape > แก้ไขภาพเป็นกลุ่ม > เพิ่มรูปภาพที่ต้องการใส่กรอบ ตามต้องการ
ภาพที่ 5 เพิ่มวัตถุเป็นกรอบรูปใน Photoscape
ขั้นตอนที่ 4 เริ่มต้นใส่กรอบให้รูปภาพเหล่านั้นที่แถบเมนูขวามือ เลือก เพิ่มวัตถุ >ติ๊กเครื่องหมายถูกที่ ภาพถ่าย 1 > คลิ๊กที่ไอคอน ดังภาพ
ภาพที่ 6 เลือกกรอบรูปที่เราต้องการ
ขั้นตอนที่ 5 เพิ่มกรอบภาพที่เราไปค้นหาและบันทึกมาจากอินเตอร์เน็ต เข้าไปบนภาพถ่าย โดยการเลือกไฟล์กรอบภาพ .png ที่เราหามาได้ คลิ๊ก Open
ภาพที่ 7 ปรับแต่งกรอบรูปให้เหมาะกับภาพถ่าย
ขั้นตอนที่ 6 กรอบภาพจะปรากฏขึ้น ให้ดับเบิ้ลคลิ๊กที่กรอบดังกล่าว แล้วเลือกปรับความทึบแสง ตามต้องการ ปรับตรึงขนาดเป็นตรงกลาง แล้วคลิ๊ก ตกลง
ภาพที่ 8 ลากขนาดของกรอบรูปให้เหมาะสม
ขั้นตอนที่ 7 จับมุมของกรอบ ลากให้พอดีกับภาพ ถ่ายตามต้องการ
ภาพที่ 9 แแปลงต้นแบบของกรอบภาพให้ใช้ได้กับภาพถ่ายทั้งกลุ่ม
ขั้นตอนที่ 8 เมื่อได้กรอบภาพตามต้องการ มาเริ่มแปลงให้ภาพถ่ายทั้งหมด ที่เราเพิ่ม มีกรอบเช่นเดียวกันทั้งหมด โดยการคลิ๊กที่ แปลงทั้งหมด
ภาพที่ 10 บันทึกภาพที่ได้
ขั้นตอนที่ 9 เลือกกำหนดค่าโฟลเดอร์ที่ต้องการบันทึก ภาพถ่ายที่เราเพิ่มกรอบเสร็จแล้วไว้ในโฟลเดอร์ที่เราต้องการ เลือกบันทึก
เพียงเท่านี้คุณ ๆ ก็จะได้ภาพถ่ายที่มีกรอบแบบตามใจฉันที่ โปรแกรม Photoscape ไม่ได้มีให้เลือกไว้ แบบง่ายๆ แถมเพิ่มกรอบได้ทีละหลายๆ ภาพได้แล้วค่ะ
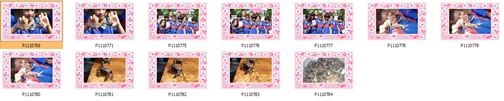



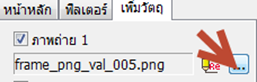



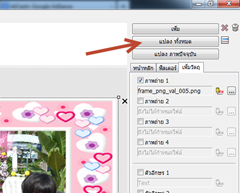

EmoticonEmoticon